Install a networked printer (Computer Lab or Department common area)
The instructions below will show one how to set up a networked printer on a College-owned Windows or Mac computer.
NOTE:
- Make sure your computer is on campus and plugged into a physical network jack (ethernet) or connected to the PomonaCollege wireless network (not EDUROAM, Claremont-GUEST, or other).
- For other Network Printing (General Information & Troubleshooting) information, please click here.
Windows configuration
(Macintosh configuration instructions are below)
-
If you are using a Windows computer provided by Pomona College, please proceed to Step 2.
This step is only for personally purchased Windows computers:
- On the Windows computer you are trying to print from, press the Windows (logo key) on the keyboard.
Then, type in 'Windows Credentials' and open Manage Windows Credentials from the results.

- Select 'Windows Credentials' and then select 'Add a Windows Credential' .

- Fill out the fields:
Internet or network address:
scribe.campus.pomona.edu
User name:
username@mymail.pomona.edu
(enrolled Pomona College students)
username@pomona.edu
(Staff, Faculty and others)
password:
account password
Then,click OK.

- Press the Windows (logo key) + R to bring up the Run box.
Then, type in \\scribe.campus.pomona.edu .

- Click OK and a login screen should pop up. Enter your username and password.
- username@mymail.pomona.edu (enrolled Pomona College students)
- username@pomona.edu (Staff, Faculty and others)
NOTE:
- If you want to use this printer in the future, make sure to check the Remember my password checkbox. If you forgot, don't worry. See Step 6 once you are done.
- If you encounter the error of 'Windows cannot connect to the printer', please click here.
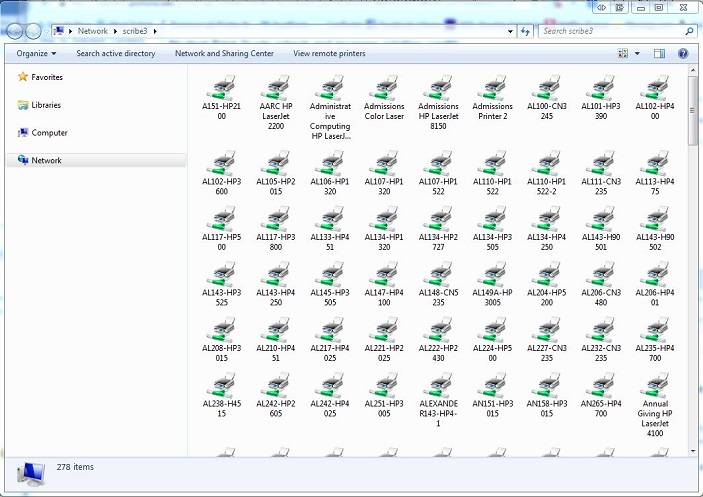
- Find the printer you want to install from the list and double-click it.
NOTE:
- Click on View > Details to make things easier to see.
- If you know the queue name of your department's HP printer, you can use that instead. The queue name may be pasted to the HP printer. Otherwise, you can call ITS at 909-621-8061 to get the queue name.
The following are ITS Lab printer queue names:
-
CK3108-HP806 (Clark III black & white printer)
-
DialynasStudy-HP (HP LaserJet Pro M501dn (black & white) in Dialynas 177)
-
DialynasLounge-HP (HP Laserjet Pro 806 (black & white) in the Dialynas 1st floor lounge)
-
LYNB17-HP806 (Lyon lab black & white printer)
-
MB-HP806 (Mudd-Blaisdell black & white printer near the northeast Blaisdell entrance)
-
SCC134-HP806 (Smith Campus Center fireplace lounge)
-
OLD100-HP806 (Oldenborg lab black & white printer)
-
ITBLB-Canon (Color and black & white printer)
-
WG115-HP806 (Wig Hall lab black & white printer)
-
HN201-HP806 (Both Hahn black & white printers)
-
HN201-H4700 (Hahn color printer)
-
FLRC-HP402 (FLRC black & white printer)
-
FLRC-HP750 (FLRC color printer)
-
WALKERLG-HP631 (Walker Lounge black & white printer)
- Click Yes if you see a warning message about installing drivers.
- You are done! You should be able to print to your newly installed network printer just like a normal printer.
- If you forgot to save your password, you can add it (and others) to your saved network password list.
The setup is now complete.
Macintosh configuration
CAUTION:
Steps:
-
For Mac OS 12 (Monterey) and before
For Mac OS 13 (Ventura) and above
- Click on the Apple menu (upper left corner) and select 'System Preferences'.
- Click once on the newly added copier and click Options & Supplies.
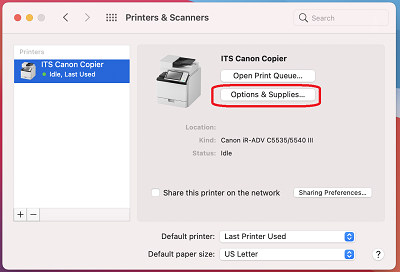
- Click on the Apple menu (upper left corner) and select 'System Settings'.
- Click Printers & Scanners to the left.
Then, click on the Add Printer, Scanner, or Fax... button.
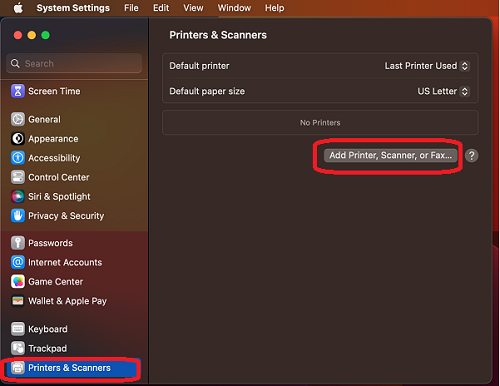
- In the Add Printer window, you might not have the Advanced icon in the menu bar. If do have it, go on to the next step.
If not, hold down the Ctrl key while clicking in the menu bar area and choose Customize Toolbar.
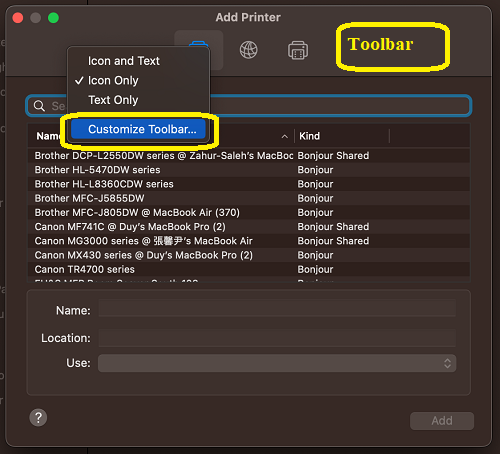
Drag Advanced to Toolbar area. Then, click Done.
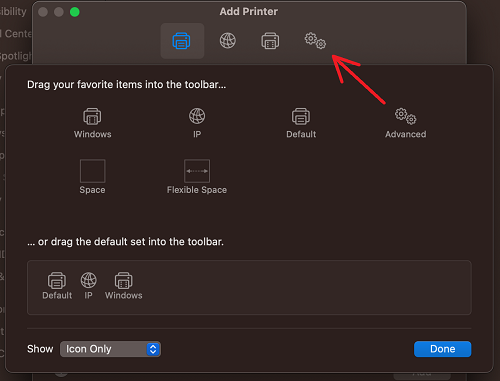
- Enter the following (see the image directly below for help):
Type:
Internet Printing Protocol (ipps)
Device:
Another Device
URL:
ipps://scribe.campus.pomona.edu:9164/printers/<QUEUE-NAME>
(Example for queue: ipps://scribe.campus.pomona.edu:9164/printers/ITBLB-HP806
(See printer names list in the next step)
In the URL box, type out the path as seen in the example below.
NOTE:
If you know the queue name of your department's HP printer, you can use that instead. The queue name may be pasted to the HP printer. Otherwise, you can call ITS at 909-621-8061 to get the queue name.
The following are ITS Lab printer names (<QUEUE-NAME>):
-
CK3108-HP806 (Clark III black & white printer)
-
DialynasStudy-HP (HP LaserJet Pro M501dn (black & white) in Dialynas 177)
-
DialynasLounge-HP (HP Laserjet Pro 806 (black & white) in the Dialynas 1st floor lounge)
-
LYNB17-HP806 (Lyon lab black & white printer)
-
MB-HP806 (Mudd-Blaisdell black & white printer near the northeast Blaisdell entrance)
-
SCC134-HP806 (Smith Campus Center fireplace lounge)
-
OLD100-HP806 (Oldenborg lab black & white printer)
-
ITBLB-Canon (Color and black & white printer)
-
WG115-HP806 (Wig Hall lab black & white printer)
-
HN201-HP806 (Both Hahn black & white printers)
-
HN201-H4700 (Hahn color printer)
-
FLRC-HP402 (FLRC black & white printer)
-
FLRC-HP750 (FLRC color printer)
- QRC-HP (HP Laserjet 4201dn in Walton Commons/QRC)
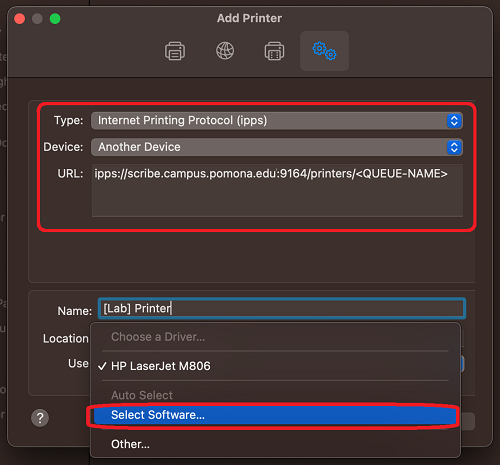
- Enter your own preferred name for the printer in the Name box. Then, click the Use: drop-down menu to select 'Select Software'.
Search by model and click OK.
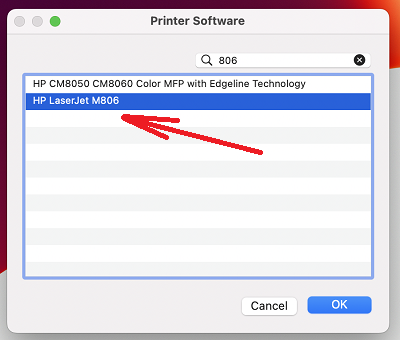
After selecting a driver, click Add to add the printer.
- All HP LaserJet M806 models have the 3500-sheet Input Tray and the Duplex Unit option. Check the boxes accordingly and click Continue.
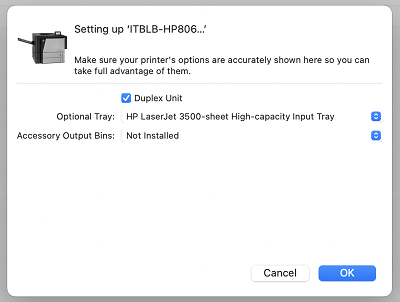
- Click the Print button.
NOTE:
If you receive a message stating 'Hold for Authentication' message, click the retry icon on the right. Re-enter your Pomona College username and password.
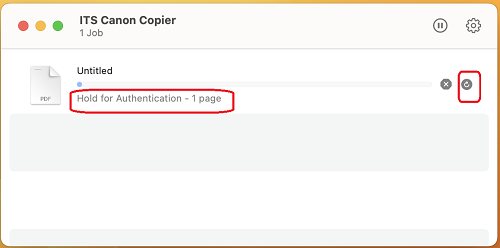
The setup is now complete.