Crashplan doesn't Launch after February/March 2023 update
Crashplan is a service used by the college to backup local data (e.g., Documents and Desktop folder content) on Pomona College owned/issued computers.
Unfortunately, after a recent update to Crashplan, the application failed to launch on some Macintosh computers.
NOTES:
Topics below:
- Verify Crashplan is Running Correctly
- The Fix for Crashplan
- Can't Remove Code42 as it is Locked (Crashplan predecessor)
- Advanced Troubleshooting for Client Services
Verify Crashplan is Running Correctly
To check if Crashplan is properly backing up the local data on your Pomona College issued Mac, please do the following:
- Click on the Crashplan icon in the Finder menu (upper right corner;
 )
)
- In the window that opens, you should see one of the two statuses:
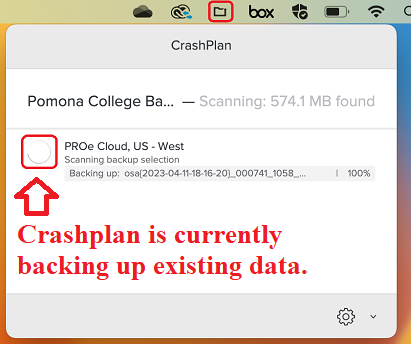 OR
OR
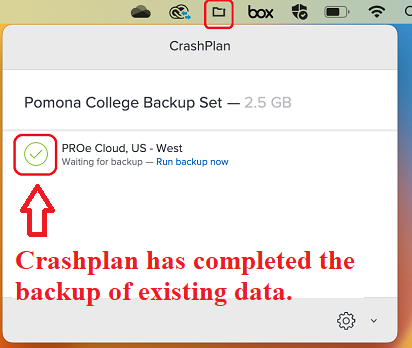
If you do not see the Crashplan icon above, or if Crashplan displays an error, please use the instructions below.
The Fix for Crashplan
- Reboot your computer again in case any part of CrashPlan is still running in the background.
- Navigate to Applications folder and find the CrashPlan icon.
-
Control-click on the icon and choose Show Package Contents.
- In the resulting window, navigate to Contents > Helpers and run Uninstall.
Once the software is removed from your computer, reboot one more time. Then reinstall the previous version by doing the following:
- Navigate to the Applications folder and open Self Service.
- Click on Utilities on the left-hand side.
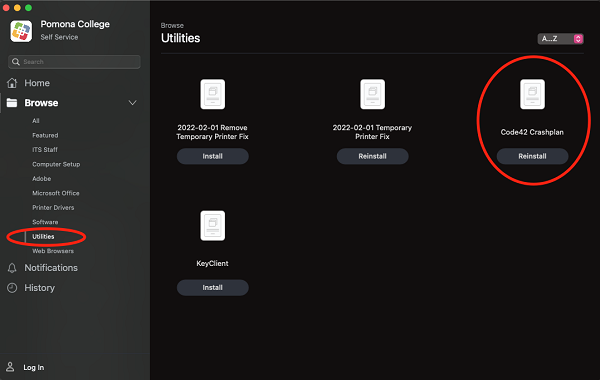
- Click install under Code42 Crashplan.
Once the software has installed, please run it from the Applications folder. It may ask you to sign in with your Pomona College credentials.
Within a few hours, the applications should update to the newer version on its own. It will not break this time.
NOTE:
- To check the backup status of your computer online after using the instructions above, please log into http://console.us2.crashplan.com with your Pomona College credentials.
- If you encounter trouble, please contact the ITS Service Desk at 909-621-8061 or ServiceDesk@pomona.edu .
Can't Remove Code42 as it is Locked (Crashplan predecessor)
Code42 was the predecessor Crashplan. Unfortunately, it is sometimes the case that Code42 can't be removed as it has been locked (see image below). The instructions below will show one how to remove Code42.
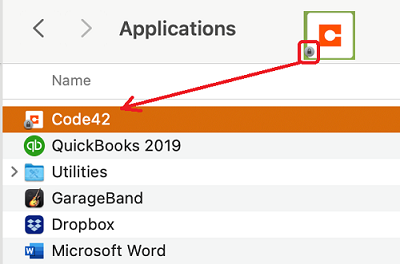
Steps:
- Use the instructions at the following address to give the Terminal app full disk access to your Mac's drive:
https://www.alfredapp.com/help/troubleshooting/indexing/terminal-full-disk-access/
- Open the Terminal app from the Utilities folder (see image directly below).
- Type the following command in the Terminal window and press the Return key:
sudo chflags noschg /Applications/Code42.app
Enter your Mac password. You will not see the password characters as they are entered, but they are there. When done, please the Return key.
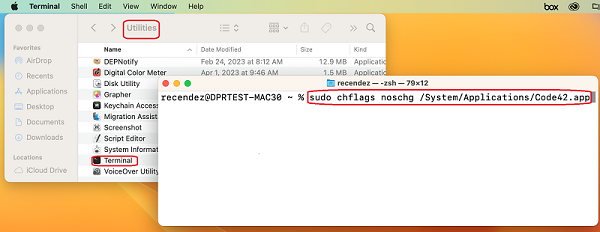
- The lock should now be removed from the Code42 applications icon. Move the Code42 app in the Applications folder to trash.
- Use the Self Service instruction in the section above to install Crashplan.
Advanced Troubleshooting for Client Services
In some cases, the instructions above may not work.
It may be necessary to find and remove files with "crashplan" and "code42" in their name.
After that, install the Crashplan software from http://console.us2.crashplan.com.