Zoom for iOS and Android
The instructions below will show one how to log into Zoom to iOS or Android using their Pomona College credentials.
- Tap on the Zoom icon on you phone or tablet.

- Tap on 'Sign in'.
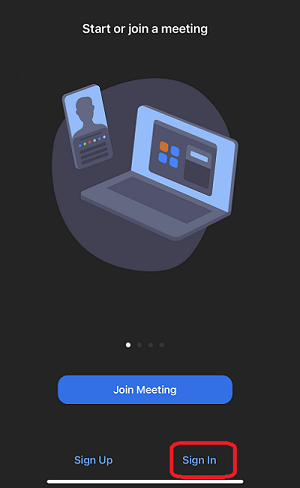
- Tap on 'Sign in with SSO'
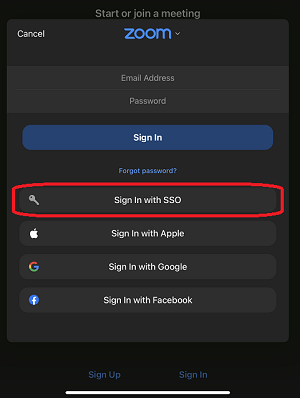
- In the 'Sign in with SSO' window, type in 'pomonacollege' and tap 'Continue'.

- Authenticate through the Pomona College Sign in page.
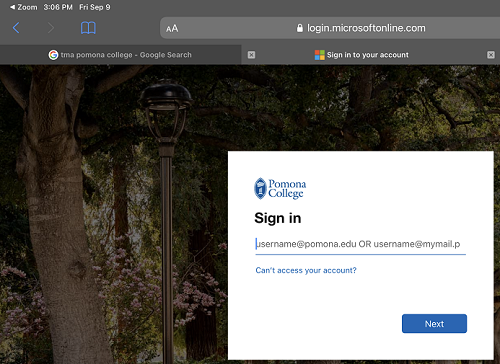
- When presented with the 'Open this page in 'Zoom'' prompt, click 'Open'.
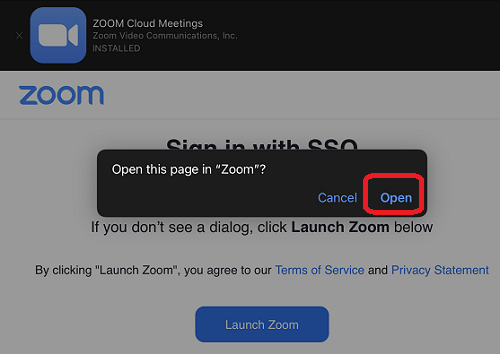
Zoom should now be open, with the Pomona College credentials.
NOTE: