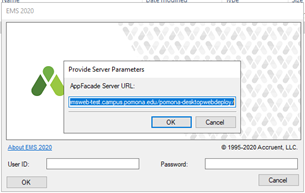Install (Update) EMS Desktop Client
The Production EMS System with EMS Campus v222 is online and ready to be tested. The Production EMS Campus v222 system will still be on servers with the names of EMSDB.claremont.edu and EMSWEB.claremont.edu. These servers are Window 2019 Servers.
EMS Databases:
All EMS databases in the new Production EMS System have the current data. There were no database restores done at this time.
Documentation from Accruent:
Complete Documentation - https://docs.emssoftware.com/Content/Home.htm
Installation of EMS Campus v222 Desktop Client:
The installation of the EMS Desktop Client is completely different with v222. The EMS Desktop Client installation is now initiated through a website and once it is installed on your machine, the Client will update automatically if there is a new Client update.
NOTES:
- These instructions assume you are a Pomona College staff or faculty members with an existing EMS account. If you do not have an account yet, please fill out the Virtual EMS New User Account form at:
http://pomona.formstack.com/forms/vems_new_user_account
- This installation of EMS Campus v222 Desktop Client is for Windows only!
Install EMS Campus Desktop Client for Pomona College
- Uninstall any previous EMS Desktop Client from your system.
Note:
Be sure to delete the emswebdeployconfiguration.cfg and EMSApplication.exe files if they are still is present on your system. Delete any numbered versions of these files as well.
- Download and install the EMS Desktop Client from:
https://emsweb.claremont.edu/Pomona-Desktopwebdeploy/
Click on the link 'Download and Install the EMS Desktop Client'. You will be downloading the two files mentioned in the web page above. The files will be in your Downloads folder but you can move them to a folder that you can access as you will need run one of them or you can keep them in the Downloads folder.
- Once the files are downloaded, go to the folder where you saved the files.
- Double-click on the EMSApplication.exe file.
- When the installation is completed, there will be an EMS shortcut on the Desktop (see image directly below). You will also be able to run the EMS from the Start menu.

Running the EMS Desktop Client
- Run the EMS Desktop Client from either your desktop shortcut or from your Start menu and you will get EMS Desktop Client login screen.
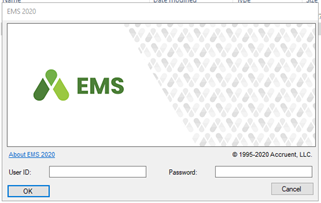
- Log into the Desktop Client with your EMS Login ID and password for the EMS Desktop Client.
Information Concerning the Desktop Client Screen
- A left-click on the 'About EMS 2020' link will give you the information page as in the previous Desktop Client. You will see the number of licenses we have for Desktop Clients for the entire Claremont Consortium at #1. And the information concerning your connection through this session of the Desktop Client at #2.
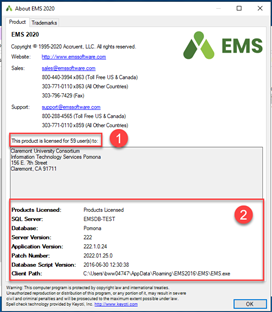
- A right-click on the 'About EMS 2020' will give you a page that show the URL that connected your Desktop Client to your EMS database. Do not change this URL as it will cause problems with the Desktop Client connecting to the database for your school.