Configure Microsoft Outlook for Windows
The instructions below will show one how to setup Microsoft Outlook for Windows with their Pomona College Office 365 email account.
The Set up:
- Open Outlook. You should be prompted to create a new profile.
- Enter in username@mymail.pomona.edu (students & alums) or username@pomona.edu (faculty & staff) for Email address.
CAUTION: Do not enter firstname.lastname@pomona.edu or campus\username
- Click 'Connect'.
- Enter your password, check the 'Remember my credentials' option and click 'OK'.
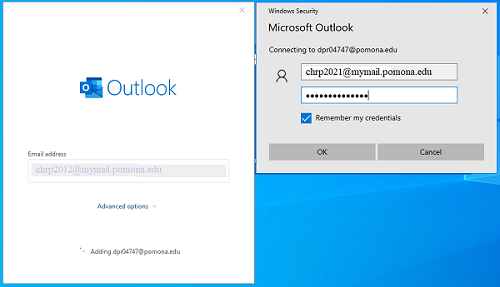
- Outlook proceed to download settings from the server. Once complete, a message stating 'Account successfully added' will appear. Click 'Done'.
NOTE:
If you leave the 'Set up Outlook Mobile on my phone, too' option, you will be taken to a Microsoft site that will help you setup Outlook for your phone. If desired, please follow the on-screen instructions to complete.
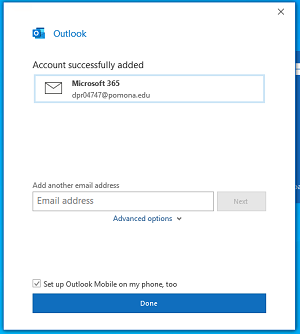
- Outlook will open.
- By Default, only the last year of the email will be loaded. To change that to 'All', do the following:
- In Outlook, go to the 'File' menu, click on 'Info', click on 'Account Settings' and then 'Account Settings' again.
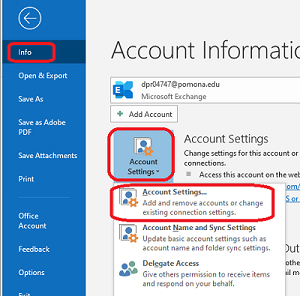
- Double click on your account listing.
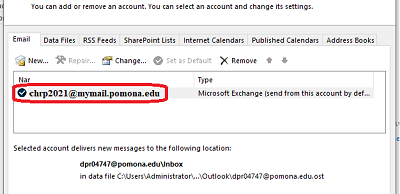
- Move the slider under 'Download email for the past' all the way to the right till you see 'All' listed. Then, click 'Next'.
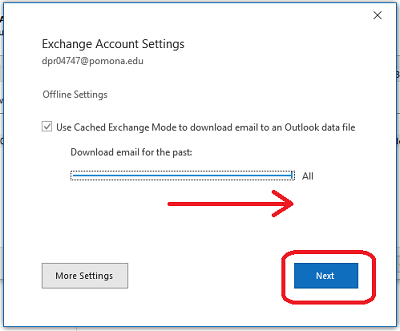
- Then, click 'Done' followed by 'Close'.
Depending on how much mail is in the account, and the speed of the internet connection, it may take several hours before all email appears.
NOTE:
If you have not registered your installation of Microsoft Office for Windows, you will encounter a window asking you to 'Sign in to set up Office'.
- Click on 'Sign in'.
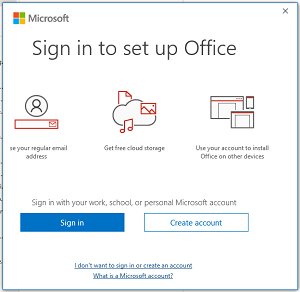
- Enter in username@mymail.pomona.edu (students & alums) or username@pomona.edu (faculty & staff) for Email address.
CAUTION: Do not enter firstname.lastname@pomona.edu or campus\username
- Click 'Next'.
- Enter your password and click 'Sign in'.
- Click 'OK'.
- You should see a message stating, 'You're all set!'. Click 'Done'.