Advanced Audio Settings
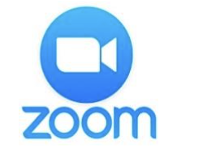
Zoom is a cloud-based meeting tool which combines video conferencing, online meetings, and mobile collaboration into one platform. Its dependable, high-quality and easy to use design have made it so much easier for groups around the world to connect and collaborate.
If you experience issues with Zoom, you may refer to the additional documentation or contact the ITS help desk at 909-621-8061 or servicedesk@pomona.edu. Additional documentation is available via Pomona College ITS at https://ritg.pomona.edu/resources/instructional-continuityor the Zoom online knowledgebase:  Zoom Help Center .
Zoom Help Center .
The default audio settings on Zoom filters sound coming from your device. In turn, it prohibits two people from speaking at the same time, removes background noise, etc. You can adjust these filters in the case you need a wider range of audio settings.
Suppress Background Noise
This setting filters out any background noise you may have. Examples of this are, consistent wind, a running refrigerator, dog barking, etc.
Sign into a Zoom meeting using the zoom app on a Mac computer.
Hover the cursor over the mute button and click the arrow in the top right corner
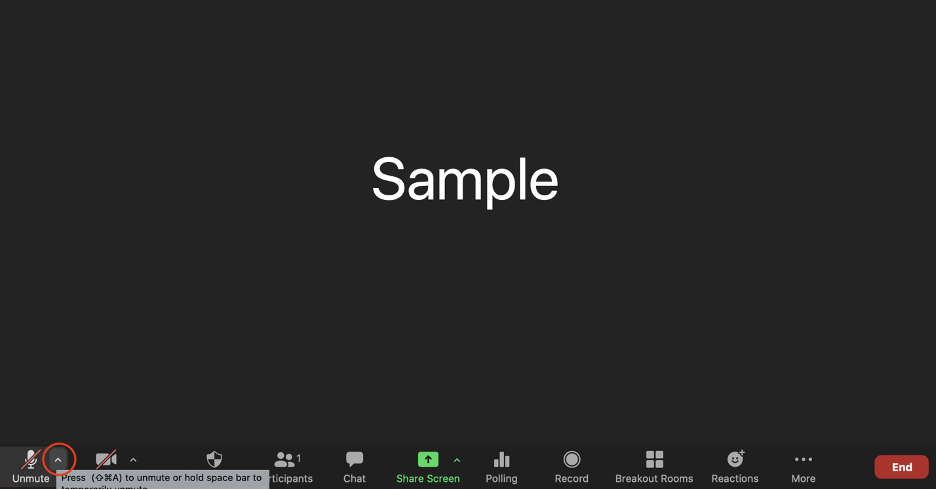
3. A drop-down menu will appear. Click “Audio Settings.”
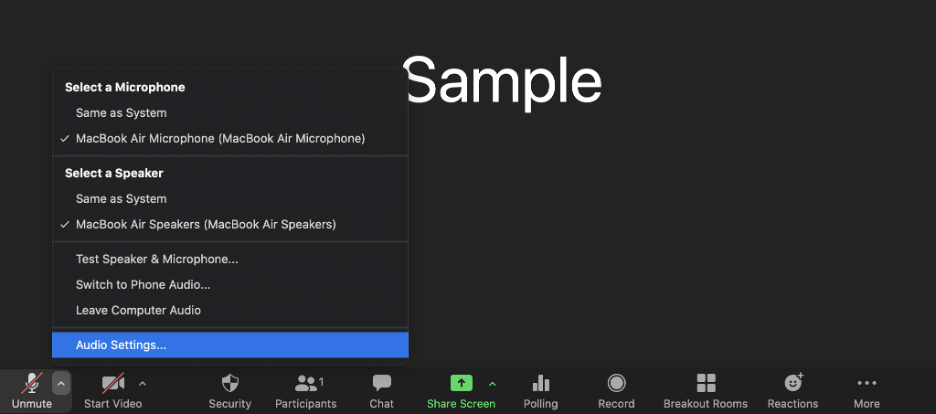
4. A pop-up window will appear. Scroll to Suppress background noise.
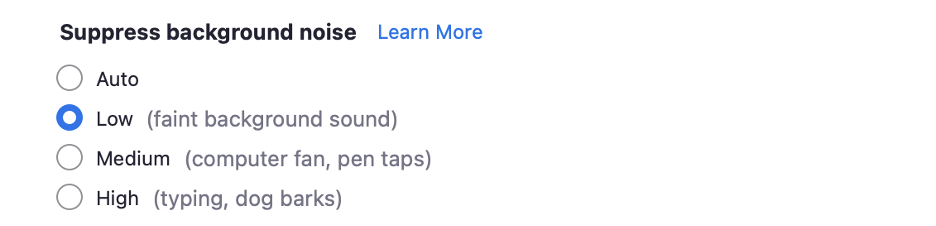
5. Click whichever option best suits your needs.
Music and Professional Audio
Zoom’s default settings filter out sustained audio. If you are in a circumstance where you need to release some form of sustained audio, like singing a long note, repeat steps 1 through 3.
Scroll to Music and Professional Audio.
Click the box next to Show in-meeting option to “Turn On Original Sound”

3. Sign into your zoom meeting.
4. Click “Turn On Original Sound”
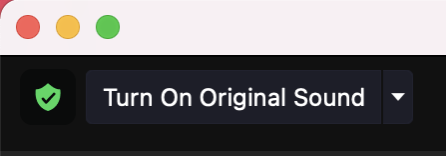
This option will remain on your zoom meetings thereafter unless you go back into your settings to change it.