Polling in a Webinar in Zoom
https://support.zoom.us/hc/en-us/articles/203749865-Polling-for-webinars
Hosts can create polls for during their webinar. Polls can be helpful for gauging opinion, checking understanding, or making a decision. Hosts and Co-Hosts can launch polls during the meeting.
Creating a Poll Before the Webinar
Go to pomonacollege.zoom.us and log into your zoom account.
Click on Webinars from the menu on the left side of the screen.
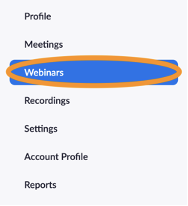
3. Click on the webinar name in column labeled Topic. This will open the webinar page.
a. You must have already created a webinar to add a poll. If you haven’t created the webinar, see instructions on how to create a webinar.
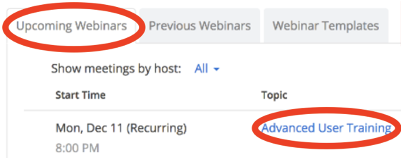
4. Scroll down until you see a variety of tabs (the first one says Invitations). Click on the Polls tab.

5. Click the blue Add on the right side.

6. This will bring up a pop-up titled Add a Poll.
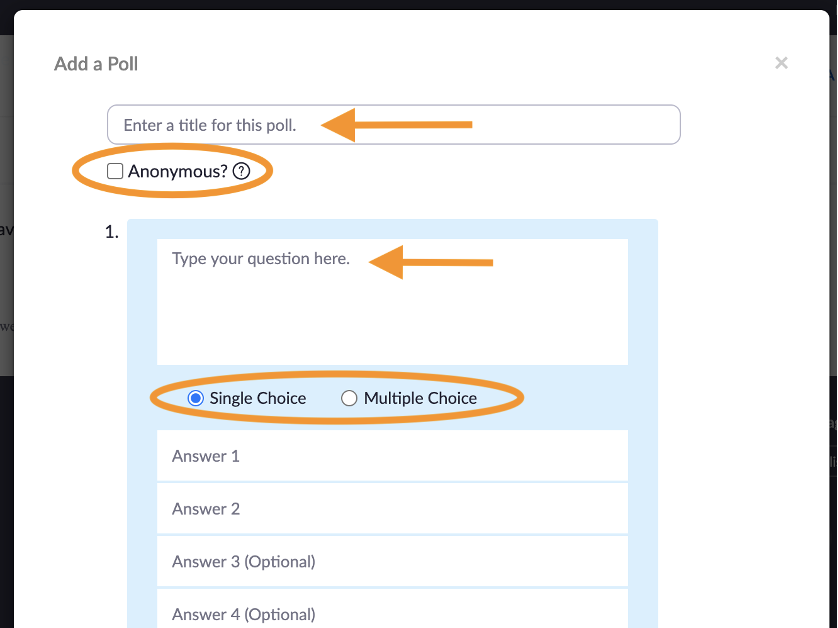
a. Enter a poll title in the box labeled Enter a title for this poll.
b. Decide whether the poll is anonymous. If you click the box next to Anonymous, you will not be able to see which participant gave which answer.
i. Note: Even if the poll is not anonymous, you will not be able to see which participant gave which answer until the meeting has ended and you download a poll report.
c. Decide whether the poll will be single or multiple choice. If it is multiple choice, participants can select multiple answers.
d. Finally, enter the answer choices into the answer slots. You must have at least two choices and you cannot have more than ten.
7. Scroll down to the bottom of the pop-up. Here, you can add additional questions, delete the question, and save the poll.
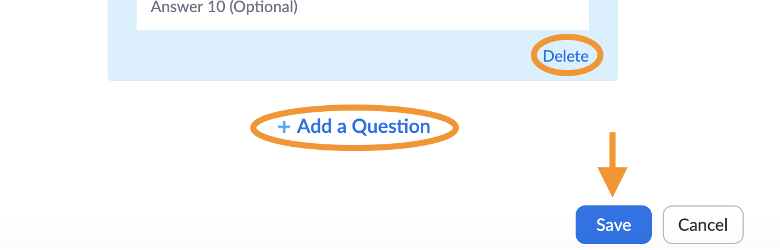
a. If you want to add another question, click the blue Add a Question button and enter another question the same way as before.
i. Note: All questions in a poll will appear at the same time during the meeting. If you want questions to appear at different times, you will need to create two separate polls.
b. Once you have added all your questions, click the blue Save button at the bottom of the screen.
8. To create another poll, click on the blue Add on the left side once again.
Launching a Poll During the Webinar
The Host and Co-Hosts can launch a poll during the webinar.
Click on the polling icon.

2. A pop-up titled Polls will appear.
a. You will see something similar to the screen below:
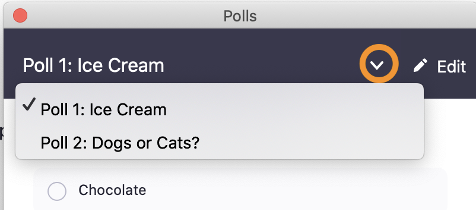
b. Click on the small arrow on the right side next to Edit. This will open a drop-down with all of the polls you created for that meeting. Click on the poll you would like to launch.
c. The questions and answers will be displayed. If you notice any errors, you can click on Edit in the upper-right corner of the pop-up. This will open a webpage where you can edit your polls.
d. If you want panelists to be able to vote, check the box next to Allow panelists to vote at the bottom of the pop-up.
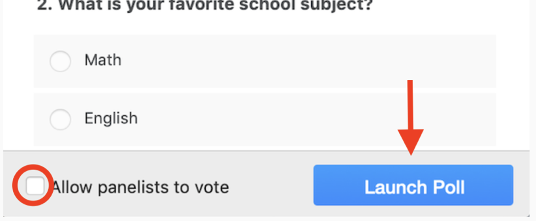
e. Once you are ready, click the blue Launch Poll button at the bottom of the pop-up to send the poll to the attendees (and panelists if you choose that).
3. Once participants respond to your poll, you will be able to see the results in the Polls pop-up.
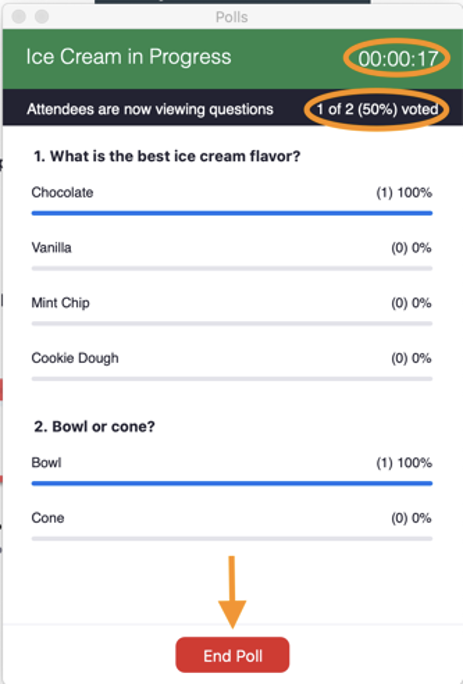
a. At the top, a timer shows how long the poll has been live. Underneath that, you can see how many participants have voted. You can also see how many voted for each option.
b. Click the red End Poll button at the bottom of the screen to end the poll.
4. Once you click End Poll, you will have two options at the bottom of the pop-up.
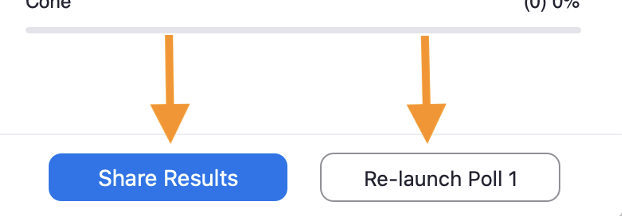
a. Click the blue Share Results button to share the poll results will all participants. A pop-up will appear on their screen showing the results.
i. Click the red Stop Sharing button at the bottom of the pop-up to stop sharing the poll results.
b. Click the white Re-launch Poll button to redo the poll. Note: This will erase all current results for that poll.
5. To close the Polls pop-up, click the red x in the upper left corner. Re-open the pop-up at any time clicking on the Polls icon in the bottom menu bar.
a. When re-opening the polls pop-up, you will be able to see results from previous polls and you will be able to launch a new poll.
b. To launch a different poll, click on the arrow in the upper right corner next to edit and click on the name of the poll you would like to launch.