Troubleshooting Pomona College VPN issues
Below is information that will allow one to troubleshoot issues with the Pomona College VPN service, Cisco Anyconnect.
NOTES:
Anyconnect VPN connection will not work on an on-campus wired (ethernet) connection or the 'Pomona' wireless network.
Pomona College does not have control over restrictions on the use of VPN on other networks. Alternatively, we recommend the use of Azure Virtual Desktop, which does not require VPN to use.
The following are steps you can take (or items you should note) when you encounter trouble with the Anyconnect VPN:
Reboot your computer and try again.
Make sure you have a working connection to the Internet. Try visiting Google.com.
You will have to reestablish the VPN connection every time you restart your computer or bring it out of sleep.
Error 'Cannot connect to the gateway' using Anyconnect VPN (click for instructions)
Try power cycling (turn off and then on) your home network equipment (DSL modem, wireless router, cable modem, etc.). A good power cycle cures many ills.
Make sure your router supports VPN. Contact your internet service provider for more details.
Your internet service provider (ISP) to your residence or current location may not support or allow VPN. Contact your internet service provider for more details.
-
Connections where the bandwidth is below 5 Mbps (download and/or upload) have been known to cause many issues, including the inability to connect and use VPN.
To test the speed of your internet connection, run at speed test at https://www.speedtest.net/ (click the big GO button). If the download and/or upload speed is below 5 Mbps, contact your internet service provider to get assistance with improving the speed. In many cases, the connection equipment at your home needs to be replaced.
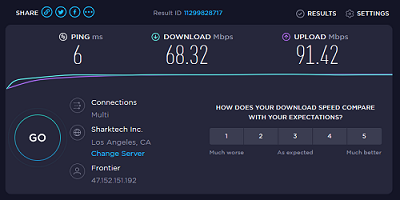
For quick possible work-arounds:
a. Try moving closer to the connection equipment at your residence.
b. Connect an ethernet cable between your desktop/laptop and the connection equipment at your residence.
Traceroute
Try a traceroute to identity a network problem between your computer in the Pomona College AnyConnect VPN service. When you connect to an internet service, like AnyConnect VPN, the connection has to go through several intermediaries before reaching the service. The connection goes through your local router, your internet service provider's routers, onto larger networks, and so on.
A traceroute shows the path traffic takes to reach an internet service. It also displays the delays that occur at each stop. If you're having issues reaching using a service, like VPN, it's possible there is a problem somewhere on the path between your computer and the VPN service. Traceroute may show you where that problem is.
If you use a Windows computer:
Press 'Windows key' + 'R' to open the 'Run' window.
Enter 'CMD' and press 'Enter' to open a 'Command Prompt'.
-
Enter:
tracert anyconnect.pomona.edu .
-
Press 'Enter'.

If you use a Mac:
-
Click the Spotlight icon in the Menu bar (upper right corner).
Note: The icon looks like a magnifying glass.
Enter 'Terminal' into the Spotlight search field.
Double-click 'Terminal' app in the search results to open.
In the Terminal window, type:
traceroute anyconnect.pomona.edu
Then, press the 'Return' key on your keyboard.
Below is an example of a successful trace. If the trace fails to complete, please send a screen shot of the results to ServiceDesk@pomona.edu.
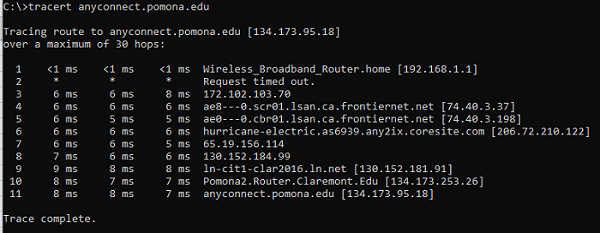
If you would like assistance collecting the information above, please contact the ITS Service Desk at 909-621-8061 or ServiceDesk@pomona.edu.