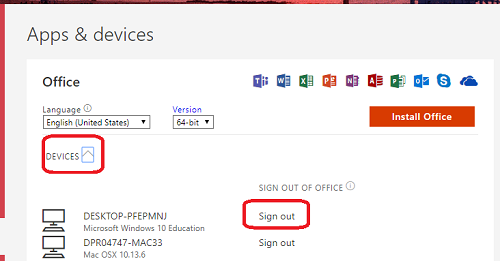Microsoft Office for Free (Windows & Mac)
Included with your Pomona College Microsoft Office 365 account is the Office productivity suite, including Outlook, Word, Excel, Power Point, OneNote and more. You can install the software on up to five computers or access it online using Office Online. The online Office suite works well with Box, allowing you to work on your Word, Excel, PowerPoint and Publisher files in the cloud from a web browser.
NOTES:- Though alums keep their Office 365 email account (username@mymail.pomona.edu) for life, they will lose access to online and locally installed versions of Office 365 apps and OneDrive storage on July 1st of their graduation year.
Information below includes:
- Install Microsoft Office for Free!
- Install an earlier version of Microsoft Office
- Deactivate an installation of Office from an old computer.
Install Microsoft Office for Free!
To proceed with the installation:
- On the computer where you would like to install Microsoft Office, log into https://m365.cloud.microsoft/apps .
- Click on the 'Install apps' (upper right corner) drop down menu and select 'Microsoft 365 apps'.

- Click on 'Install Office'.
NOTE:
To download a version of Microsoft Office in a different language, select 'Other install options' and then 'View apps & devices'.

- The download of the Microsoft Office installer should start. You may be prompted to download and/or install the software.
- Double click on the Microsoft Office installer, which is normally downloaded the Downloads folder. Follow the on-screen instructions to complete the installation.
- Once the software is installed, launch one of the Microsoft Office applications. You will be asked to enter a username (username@mymail.pomona.edu (students & alums) or username@pomona.edu (staff & faculty)) and password.
Microsoft Office should now be ready to use.
Install an earlier version of Microsoft Office
Earlier versions of Microsoft Office are available at:
https://learn.microsoft.com/en-us/officeupdates/update-history-office-for-mac
However, support for older versions of Microsoft Office is now limited to no longer available.
Deactivate an installation of Office from an old computer
To deactivate the installation from an old computer that you do not use any more:
- Log into http://mail.pomona.edu .
- Click on the App icon (upper left corner) and then 'Microsoft 365'.

- Click on the 'Install and more' (upper right corner) and select 'Install Microsoft 365 apps'.

- Click on 'Apps & devices' in the left column. Then, click on arrow by 'Devices'
- Click on 'Sign out' next to the name of the computer from which you wish to unregister Microsoft Office.